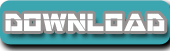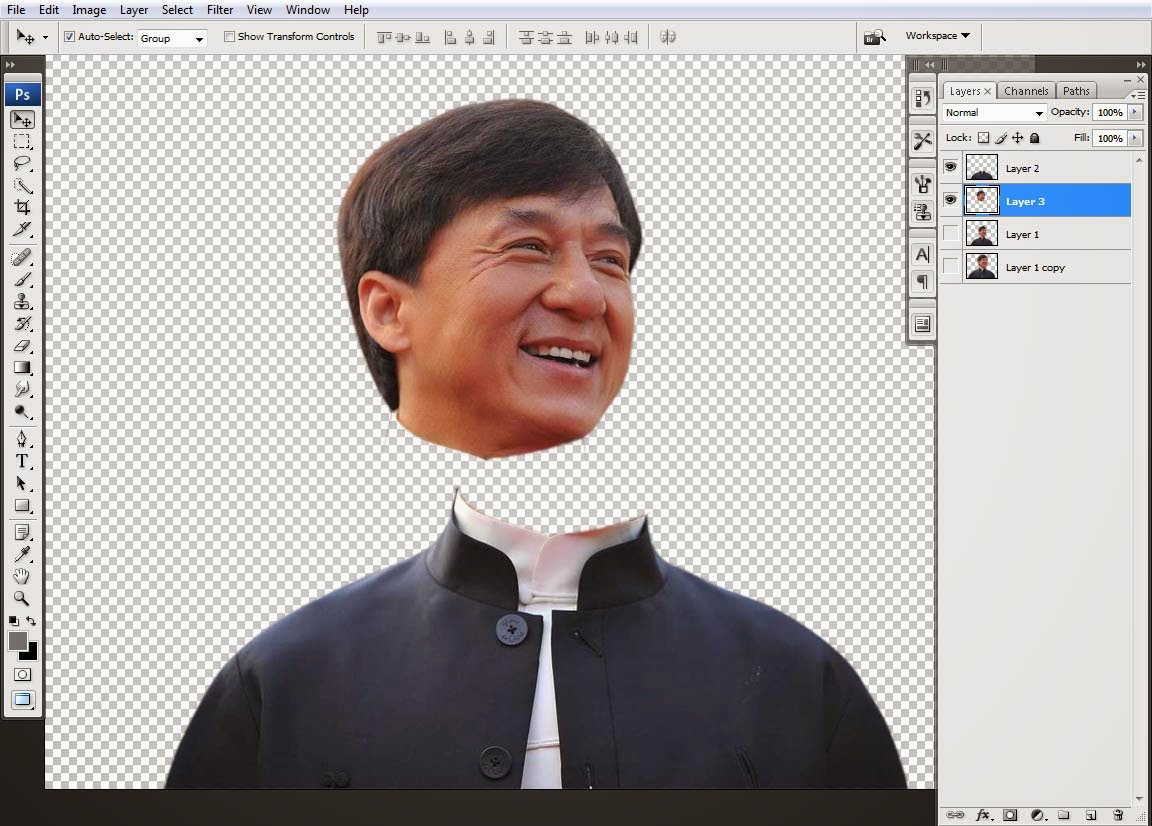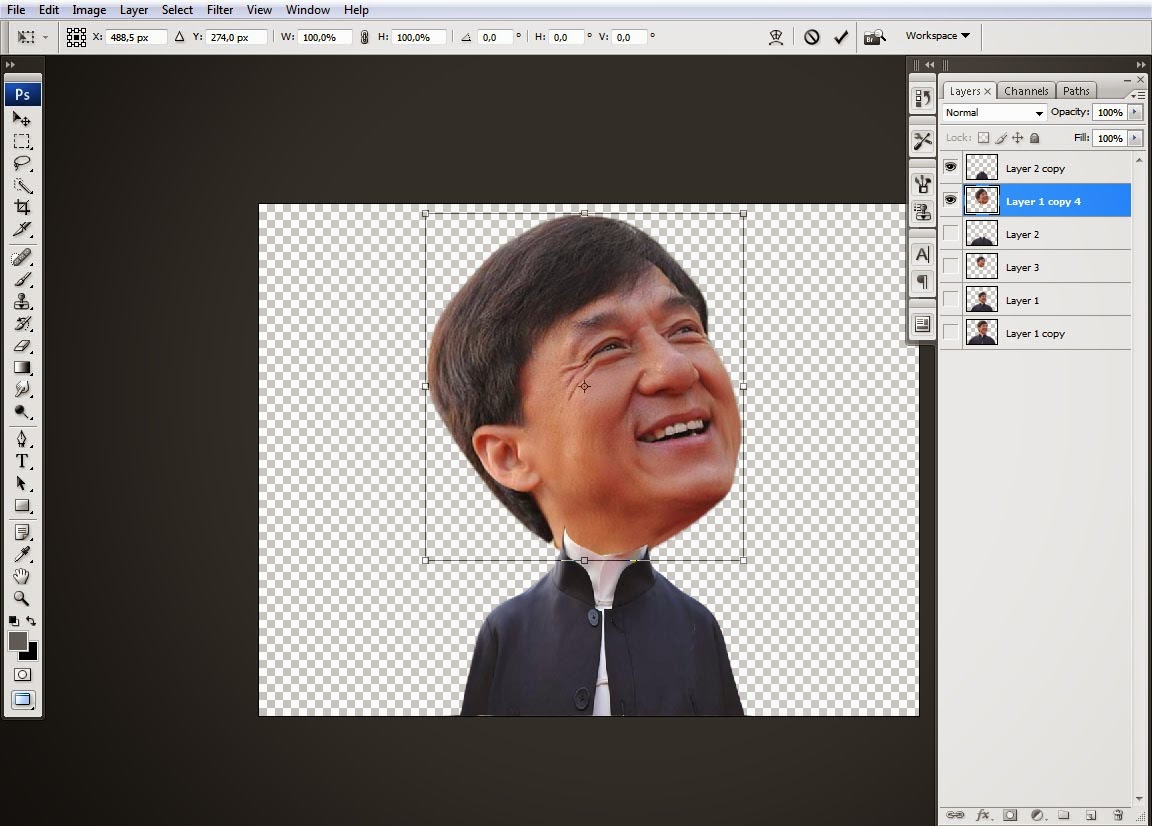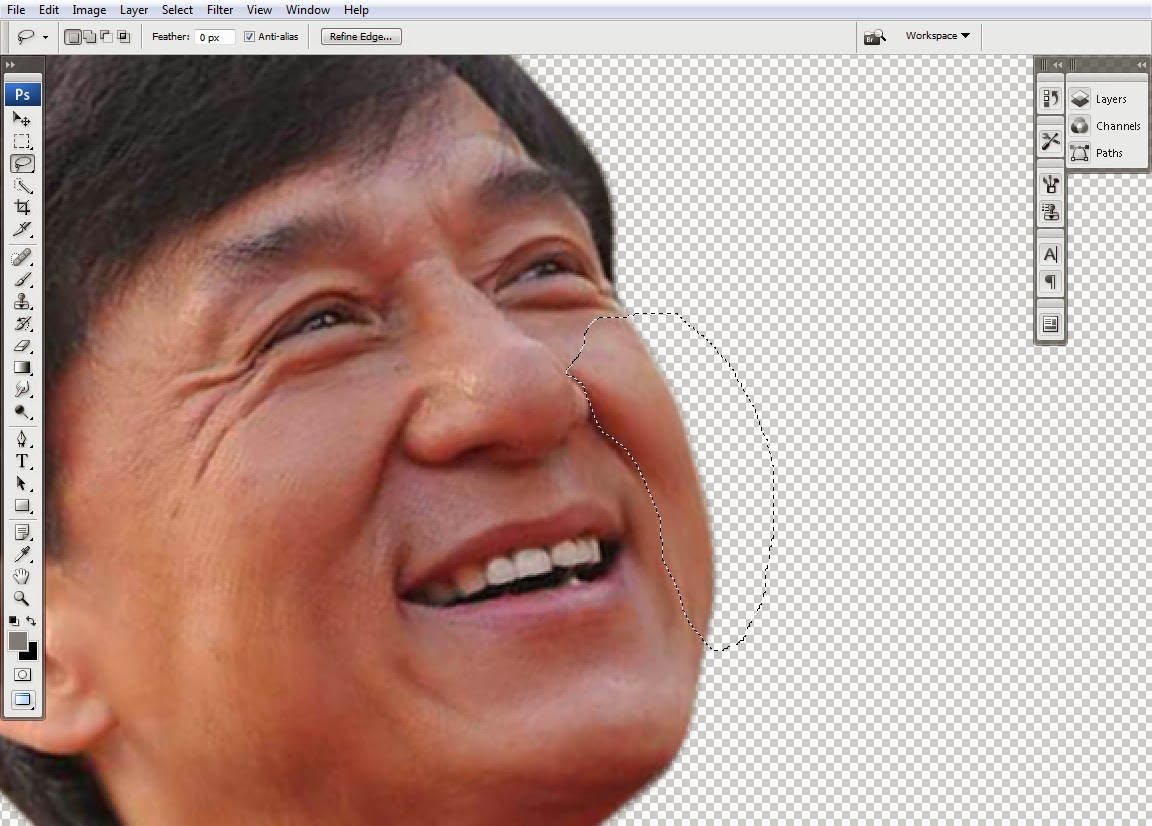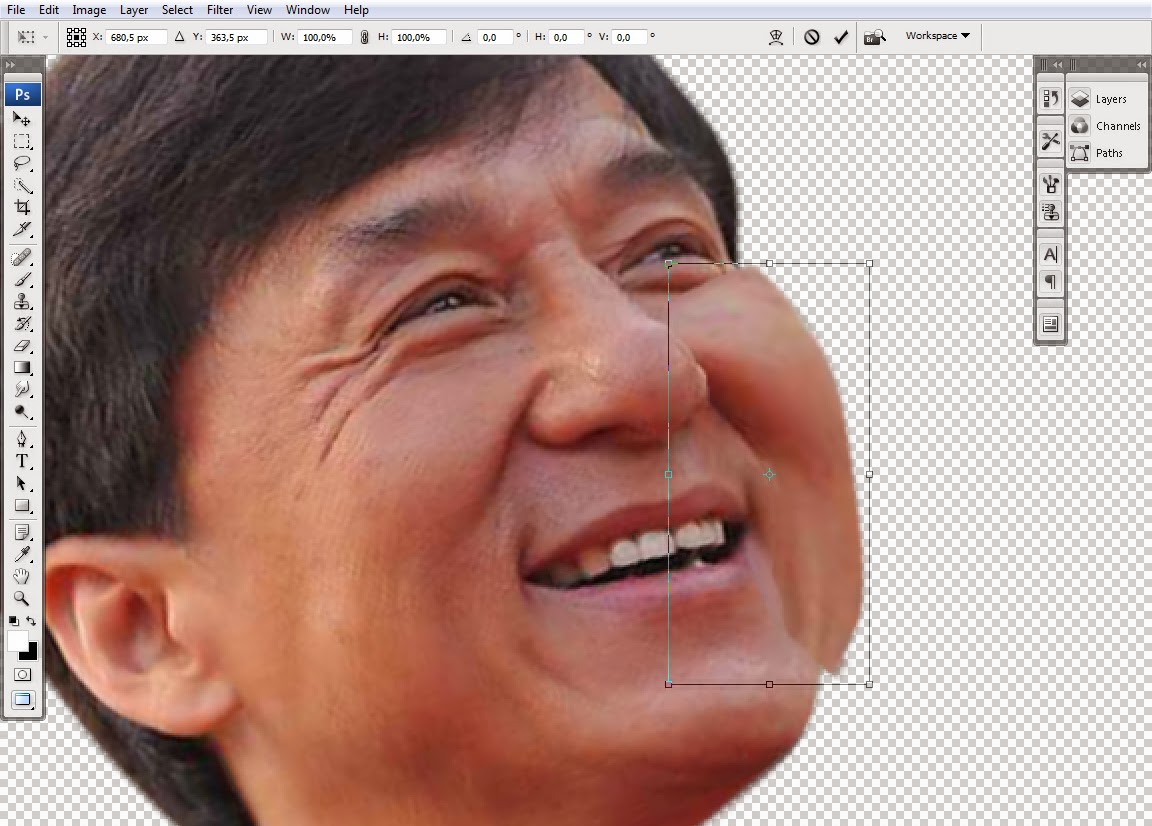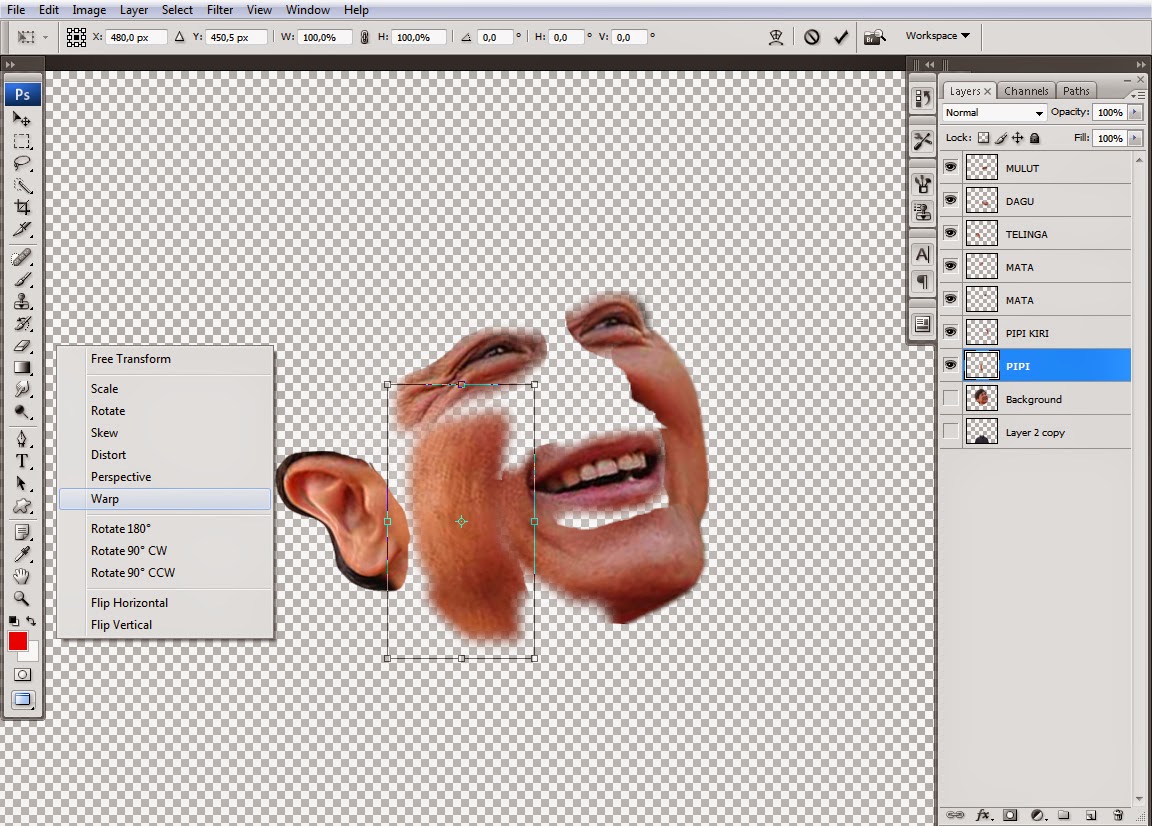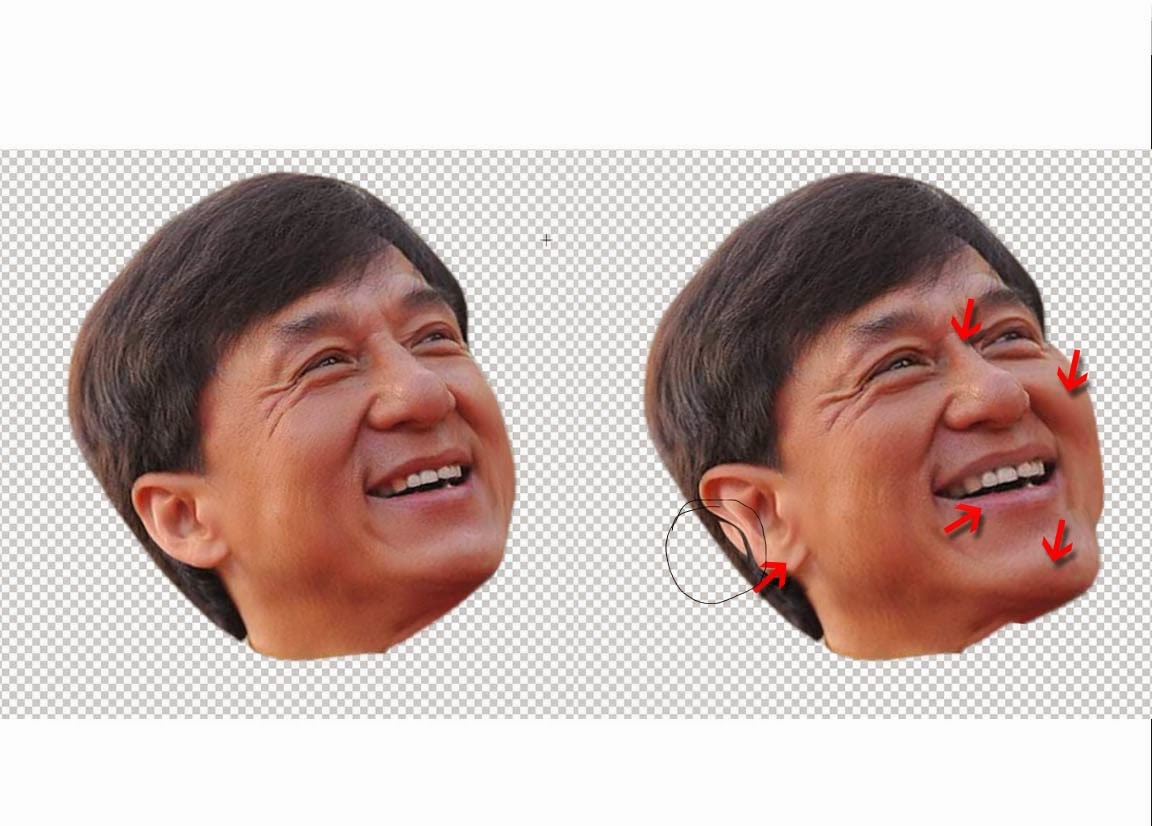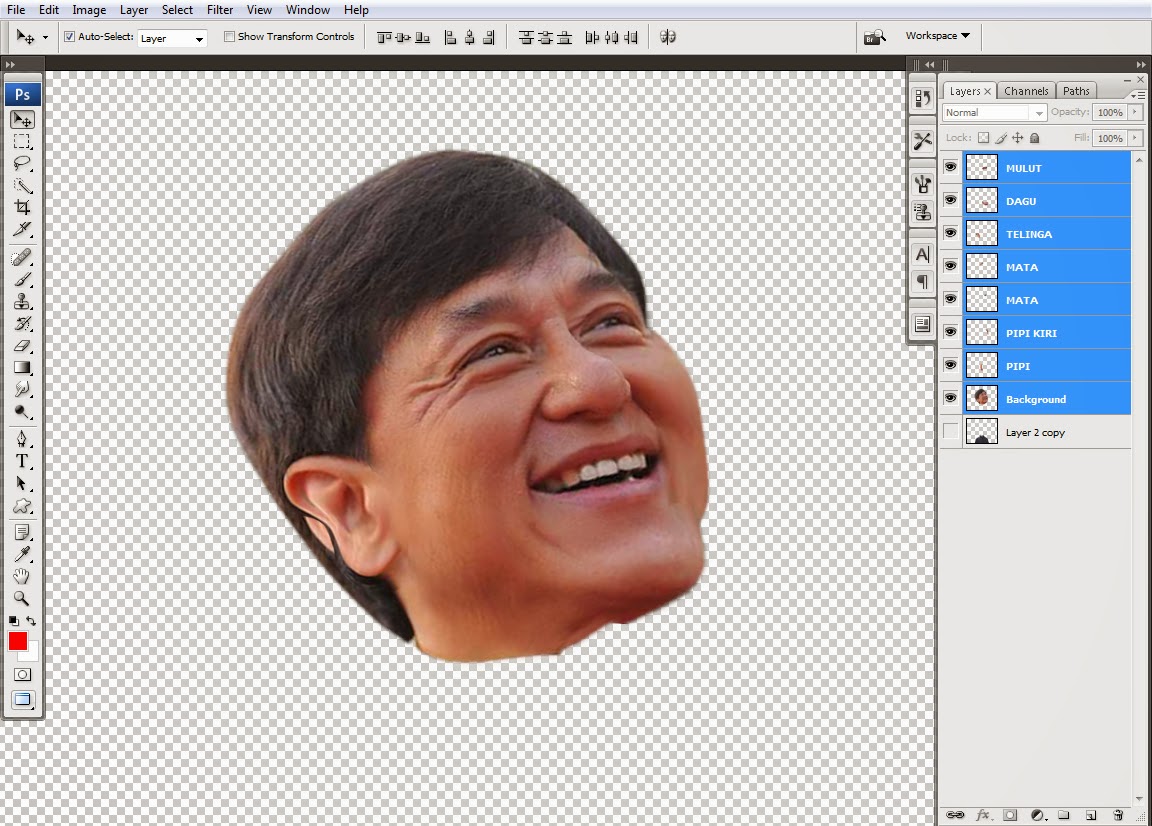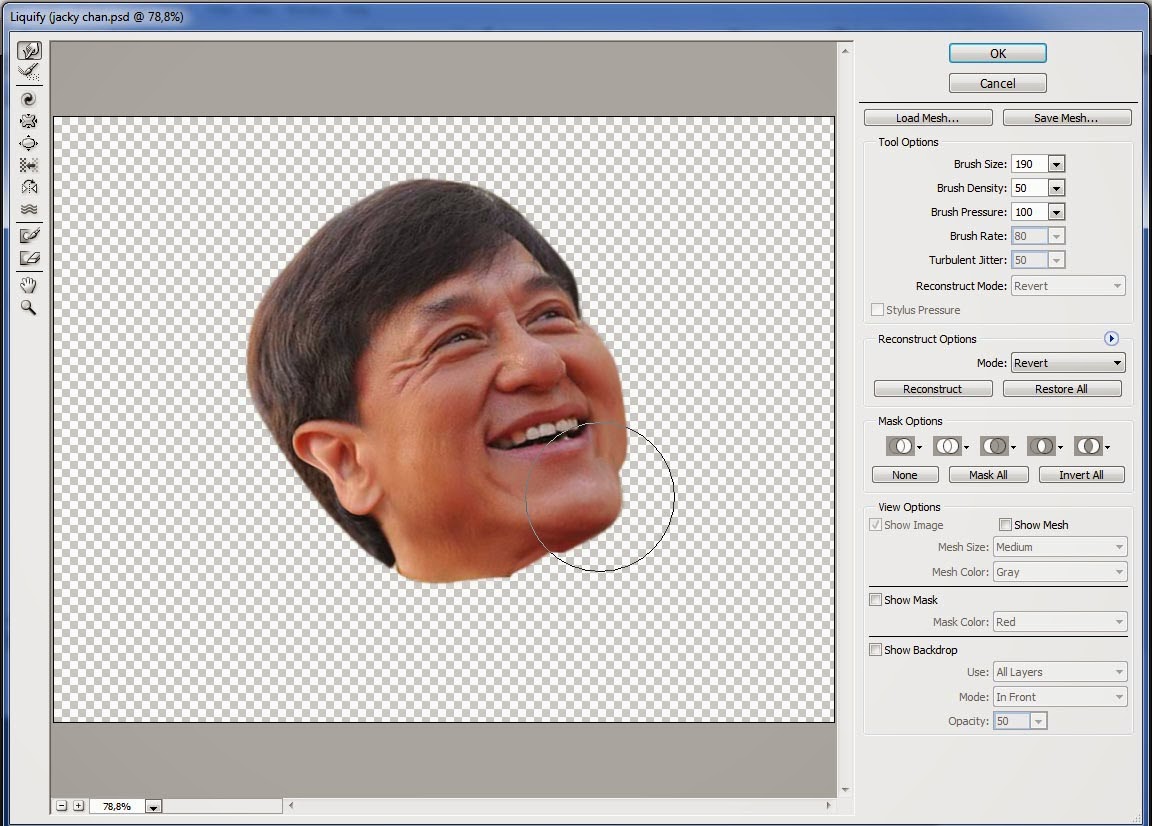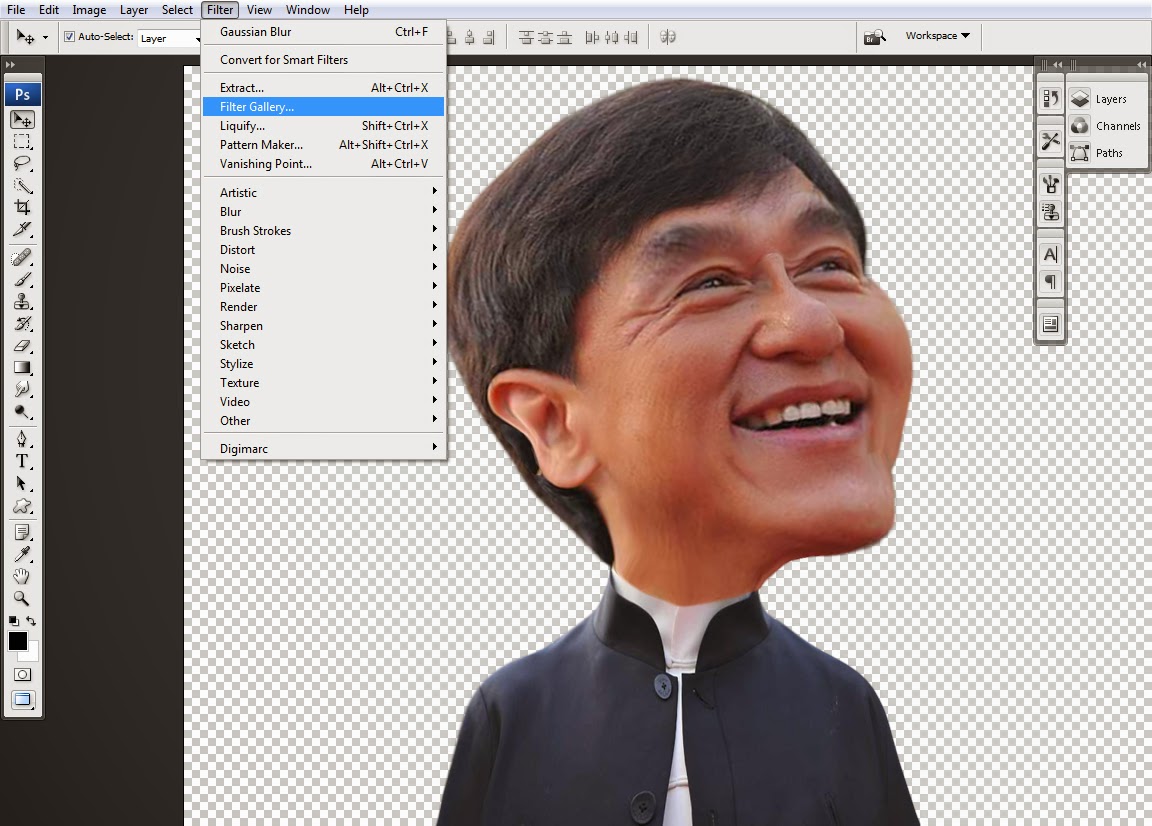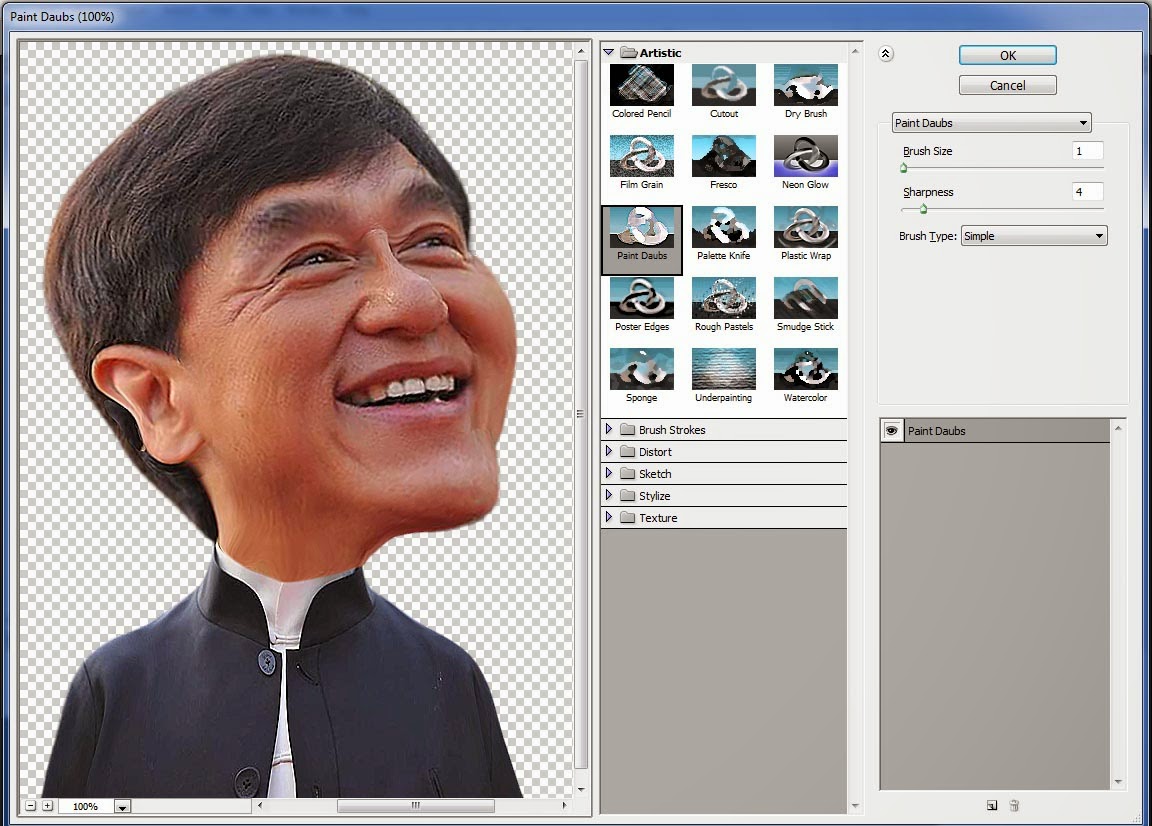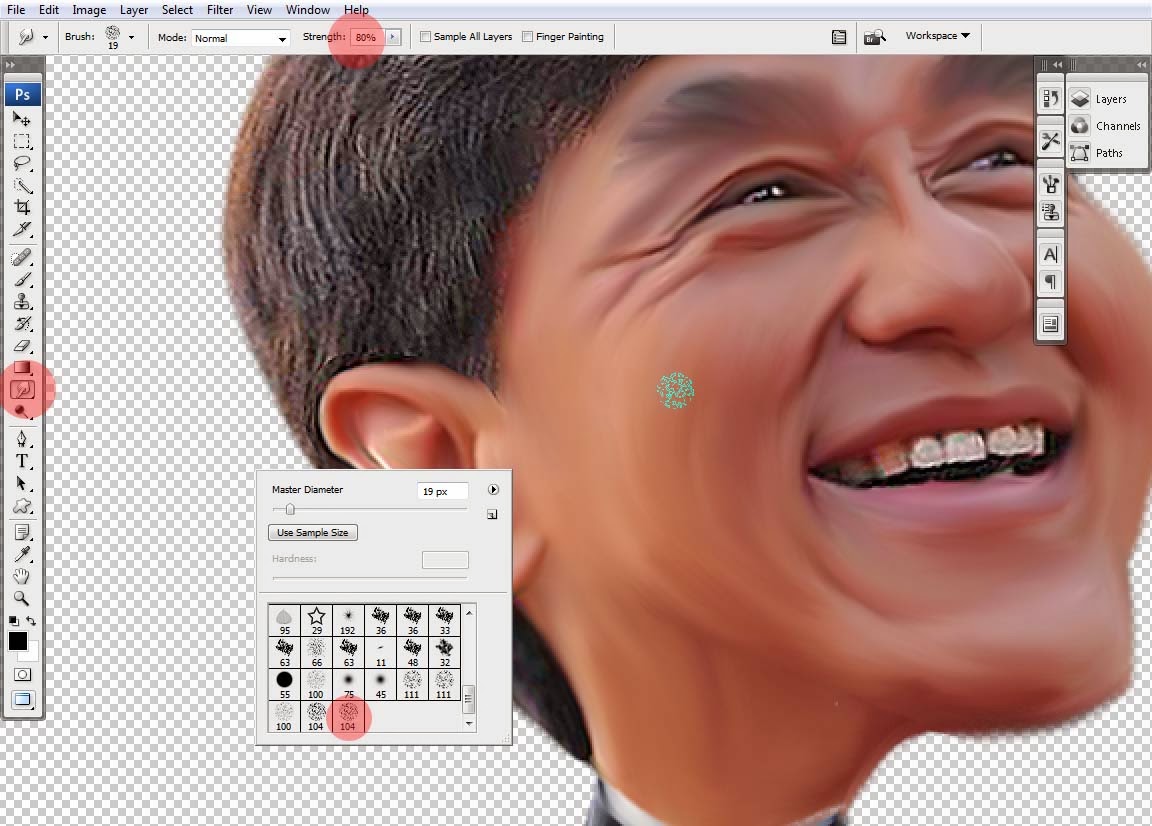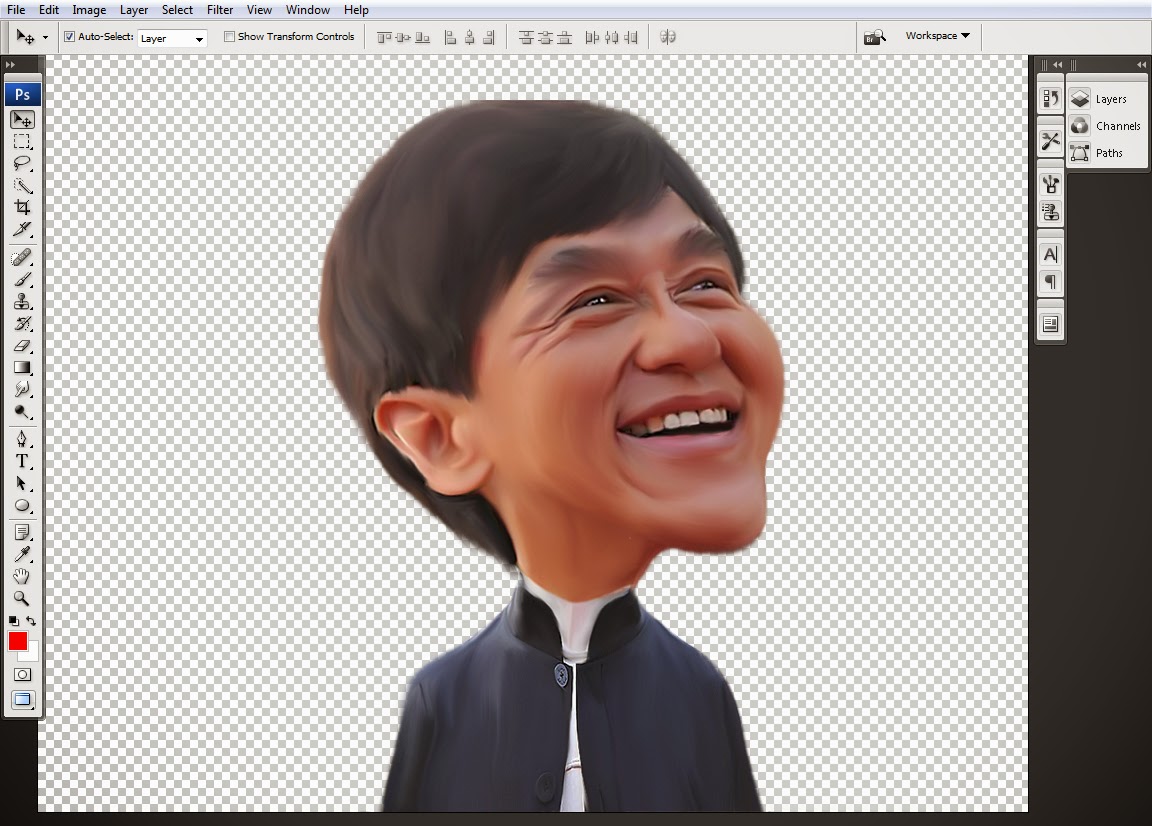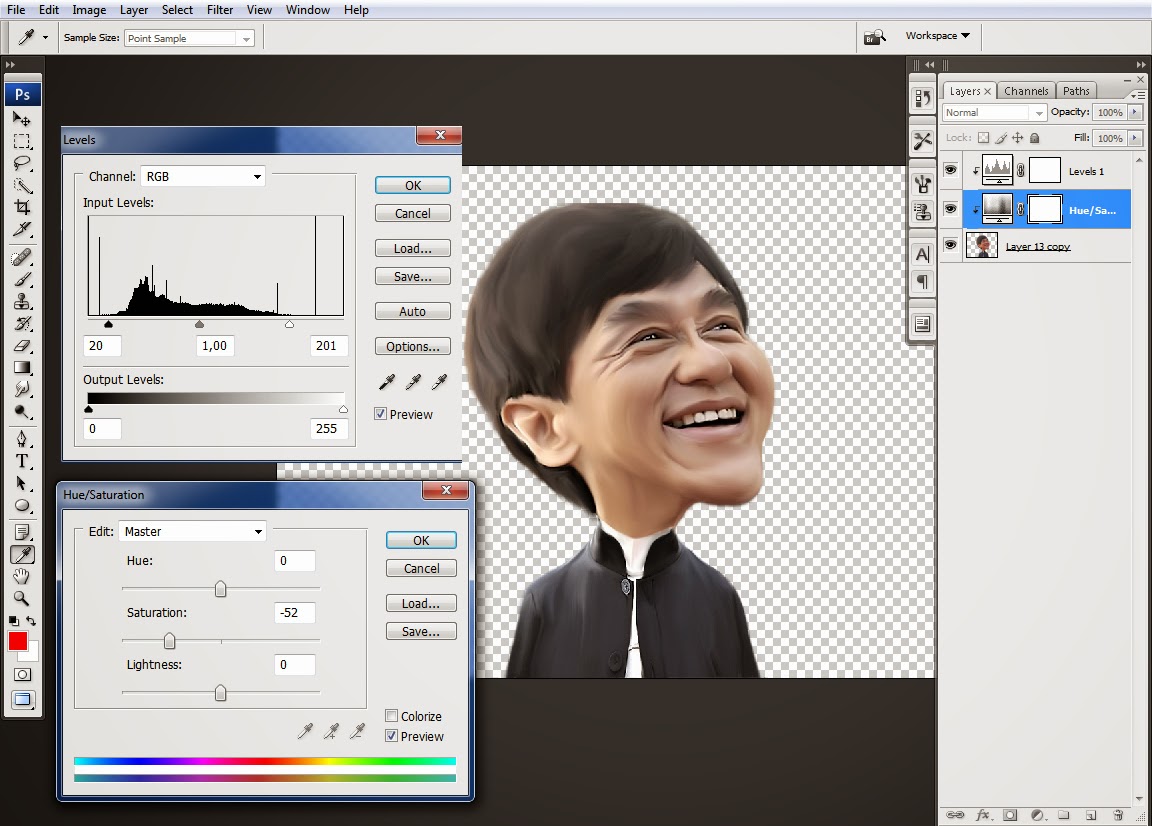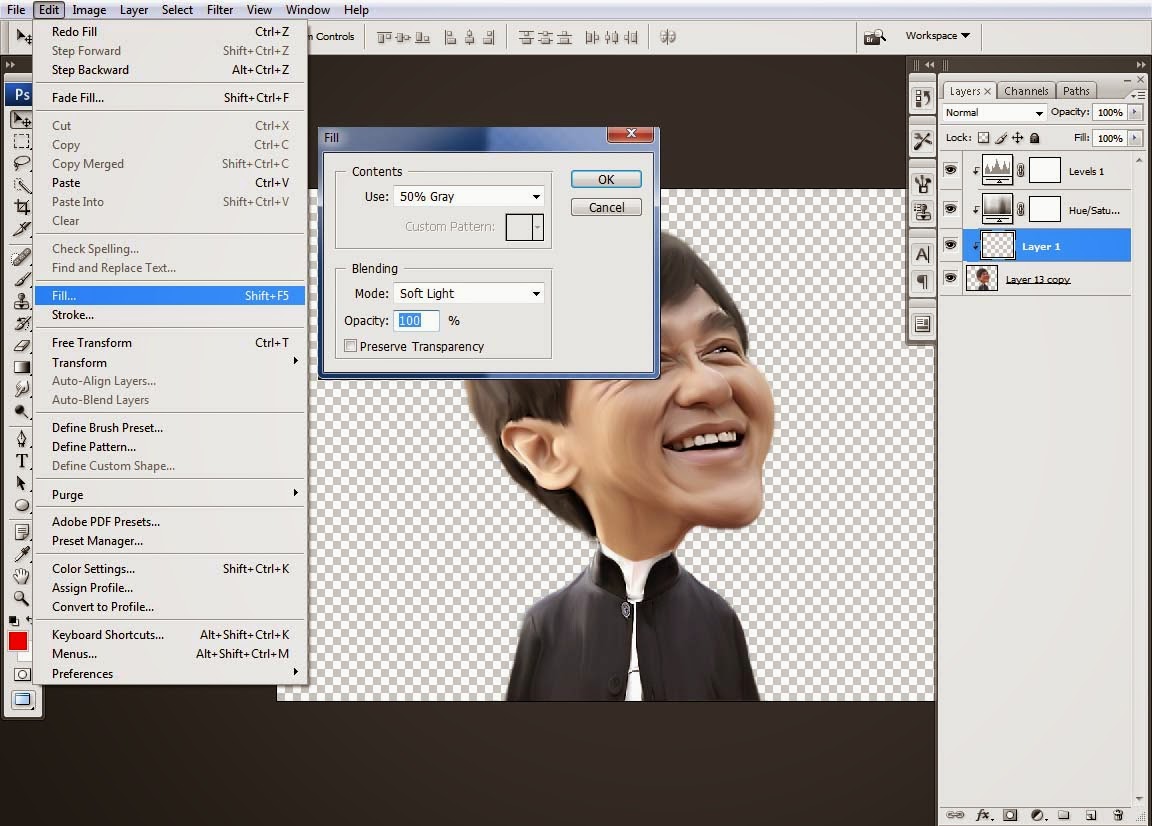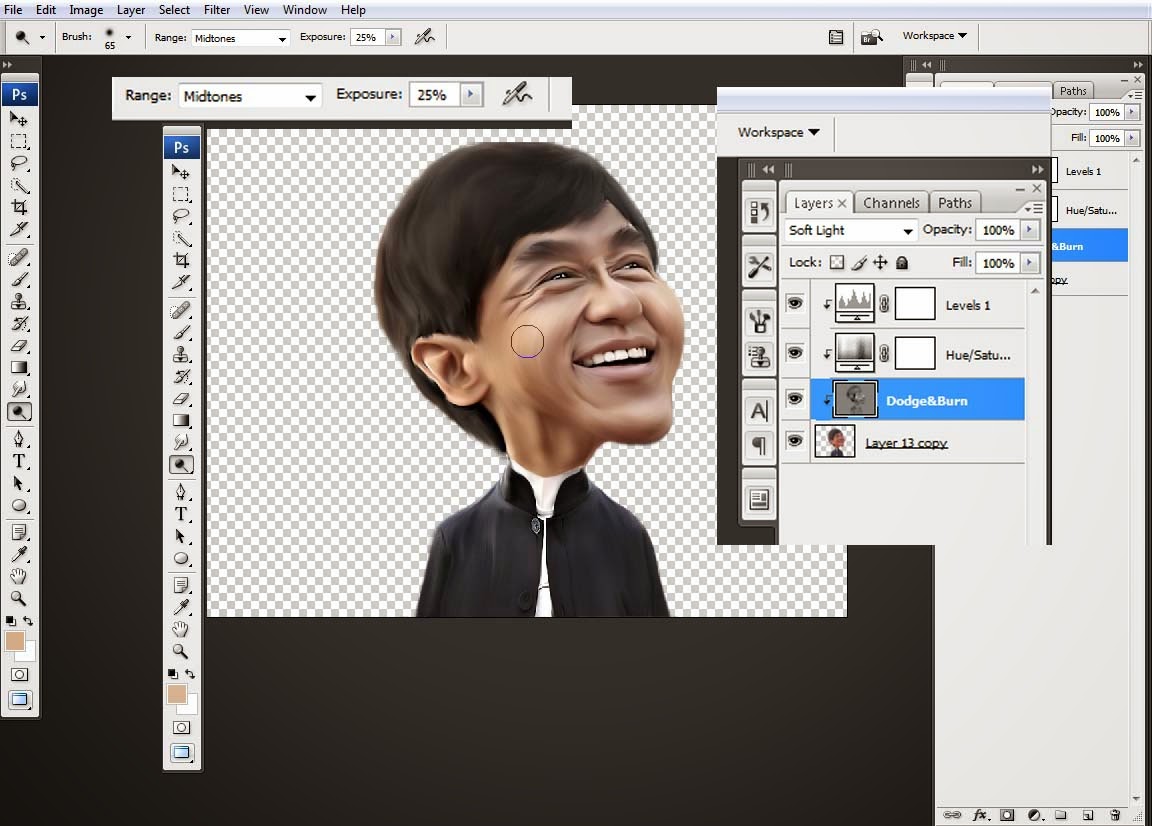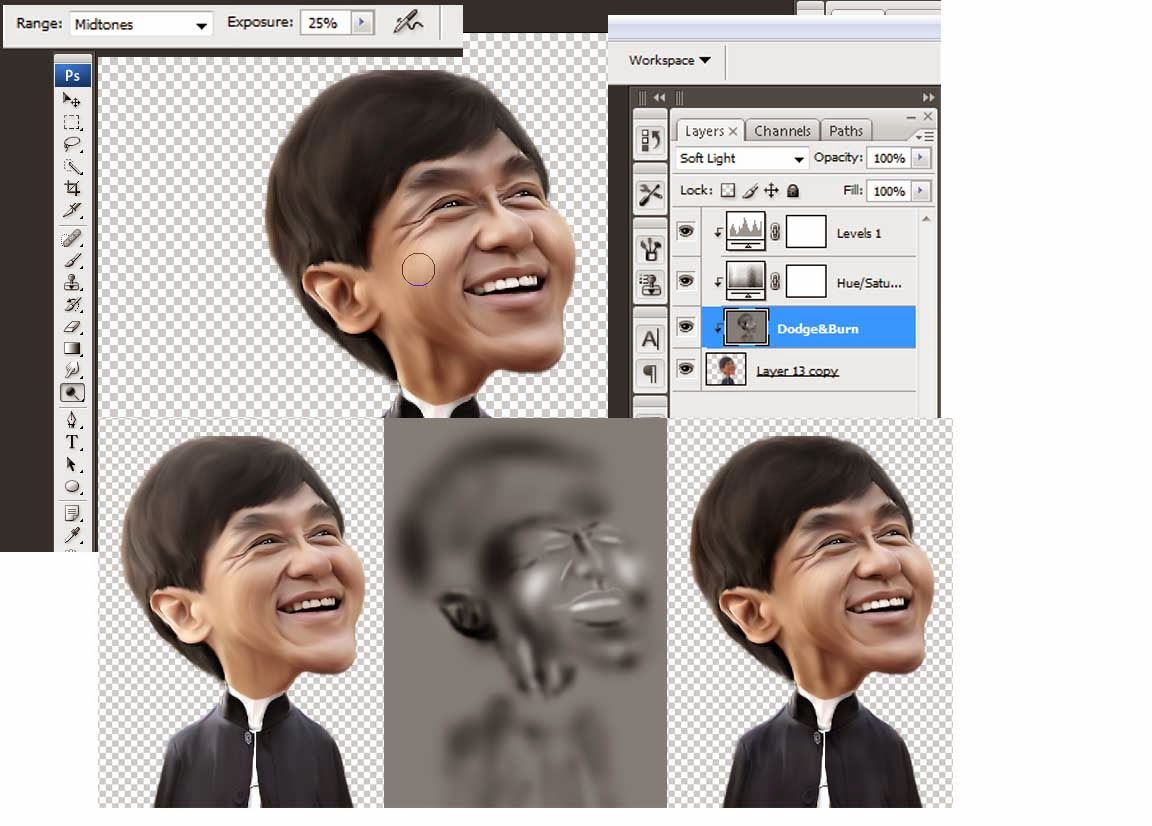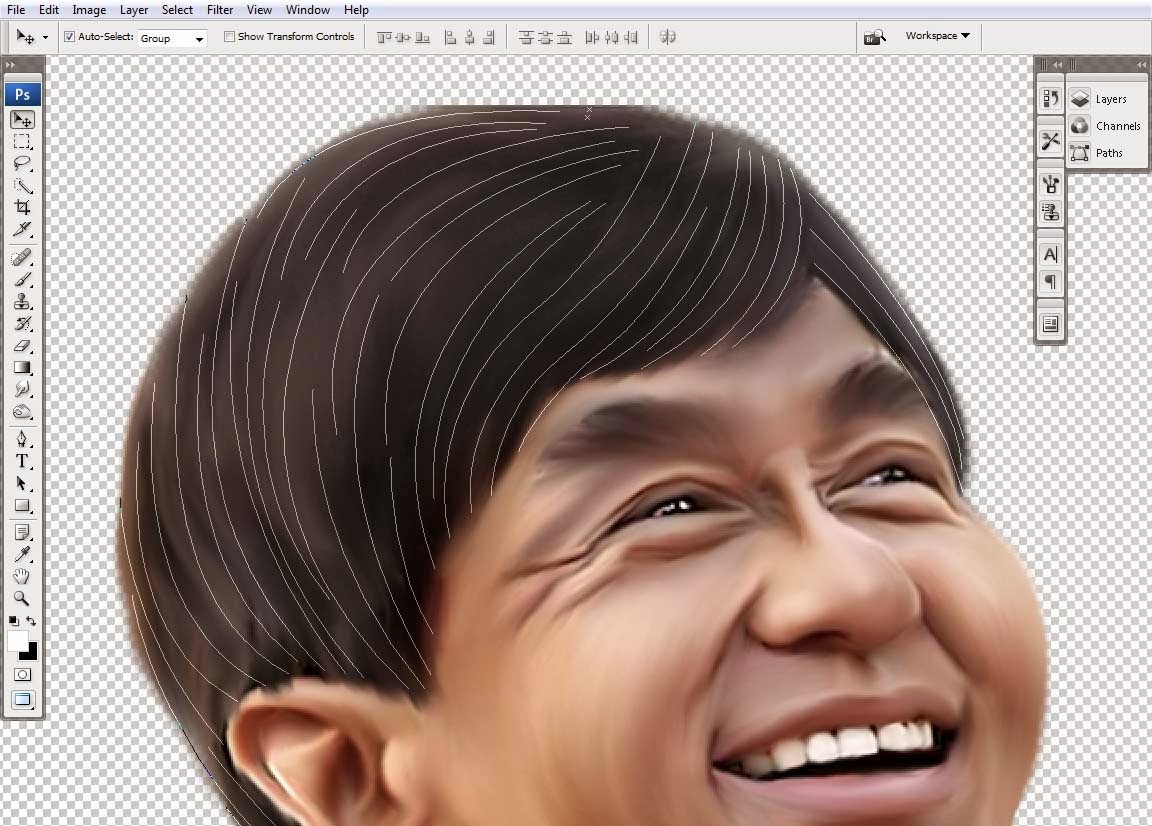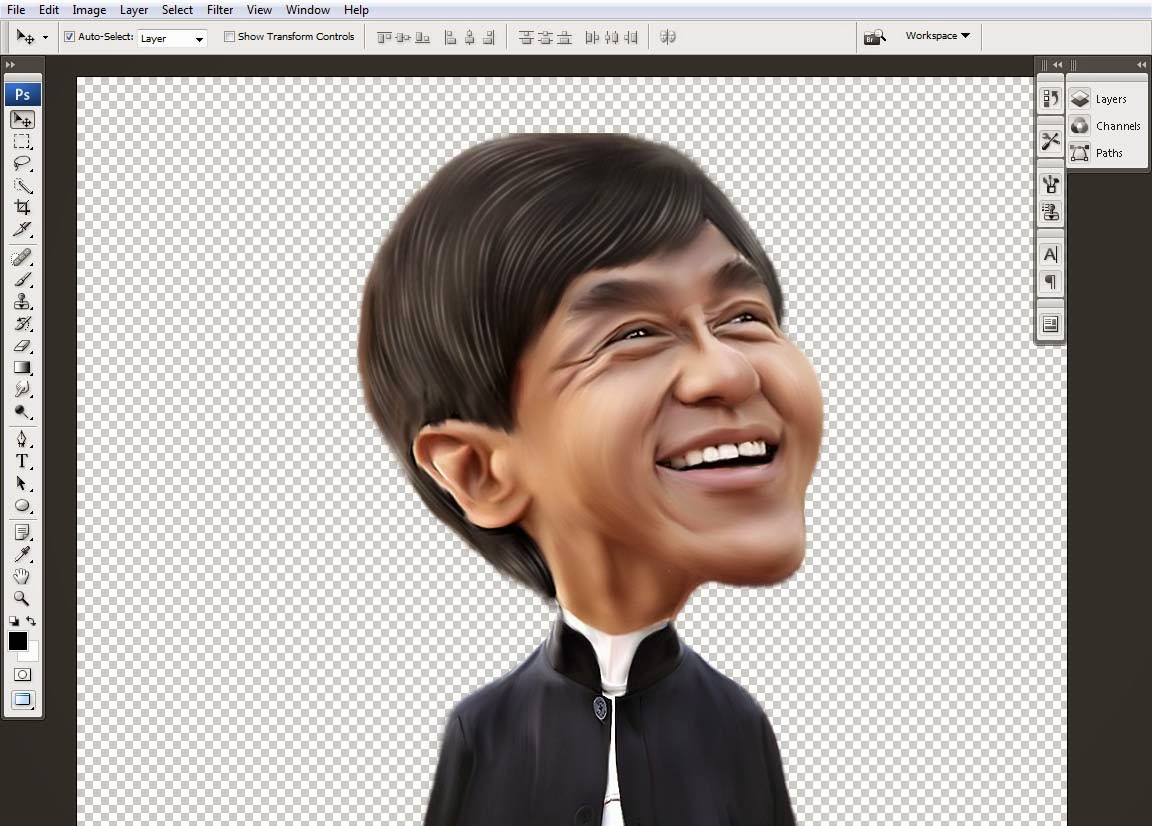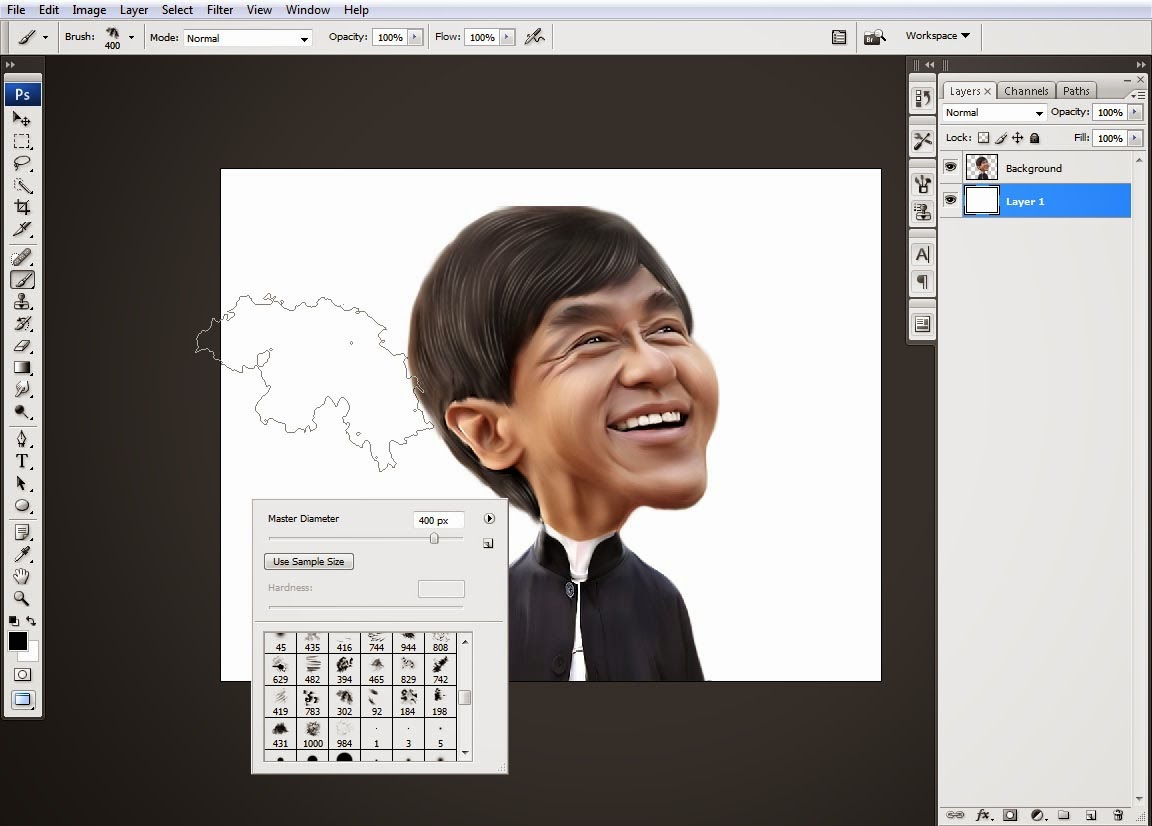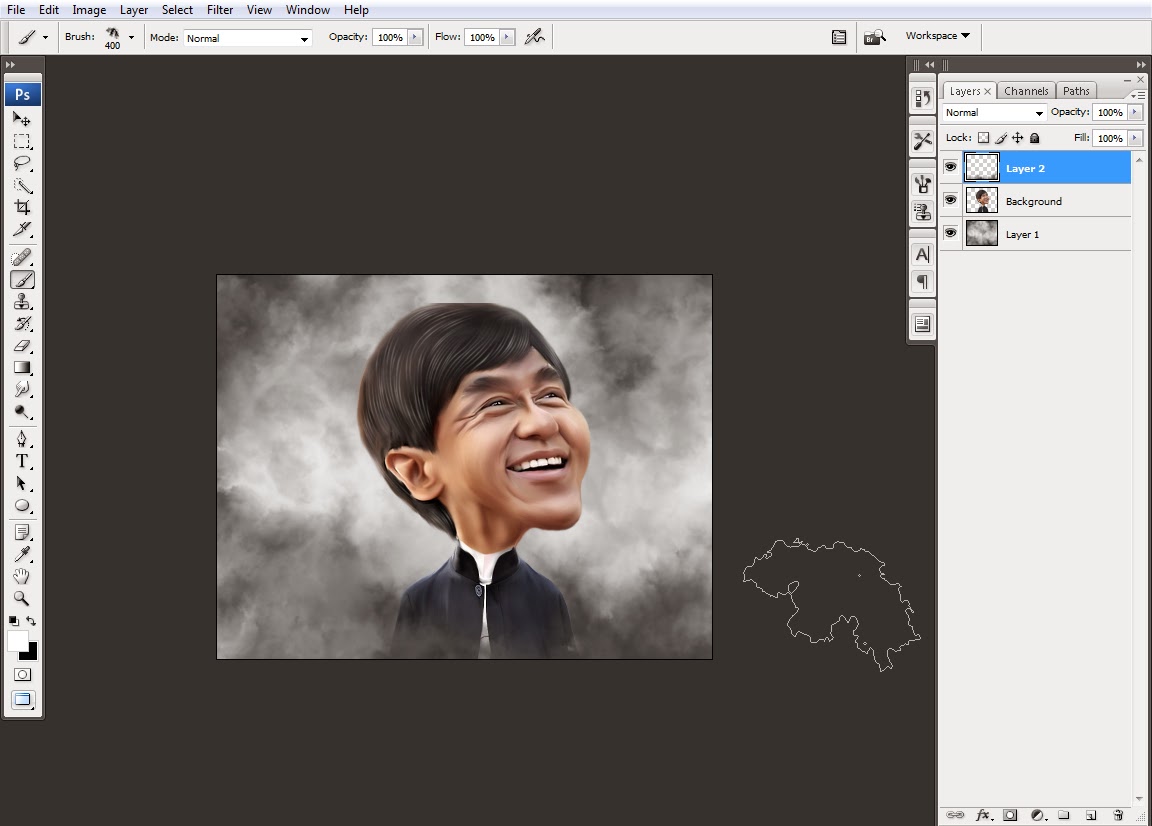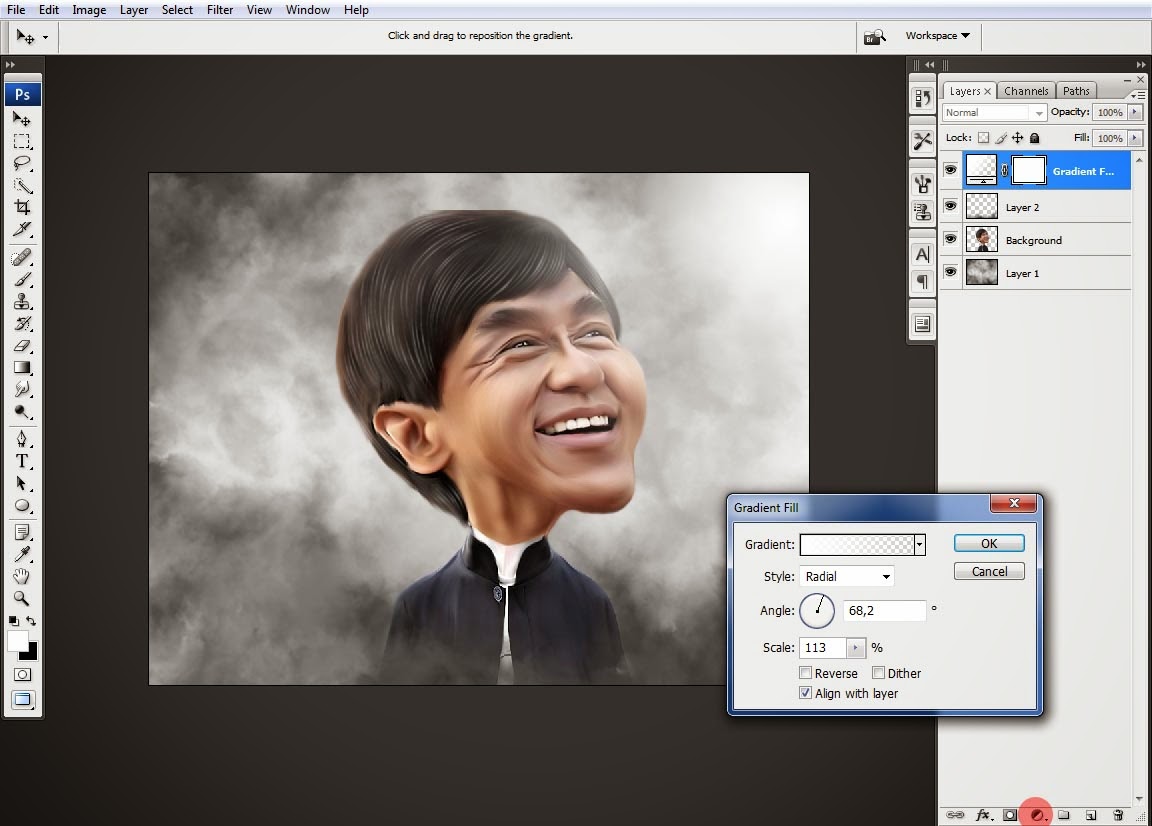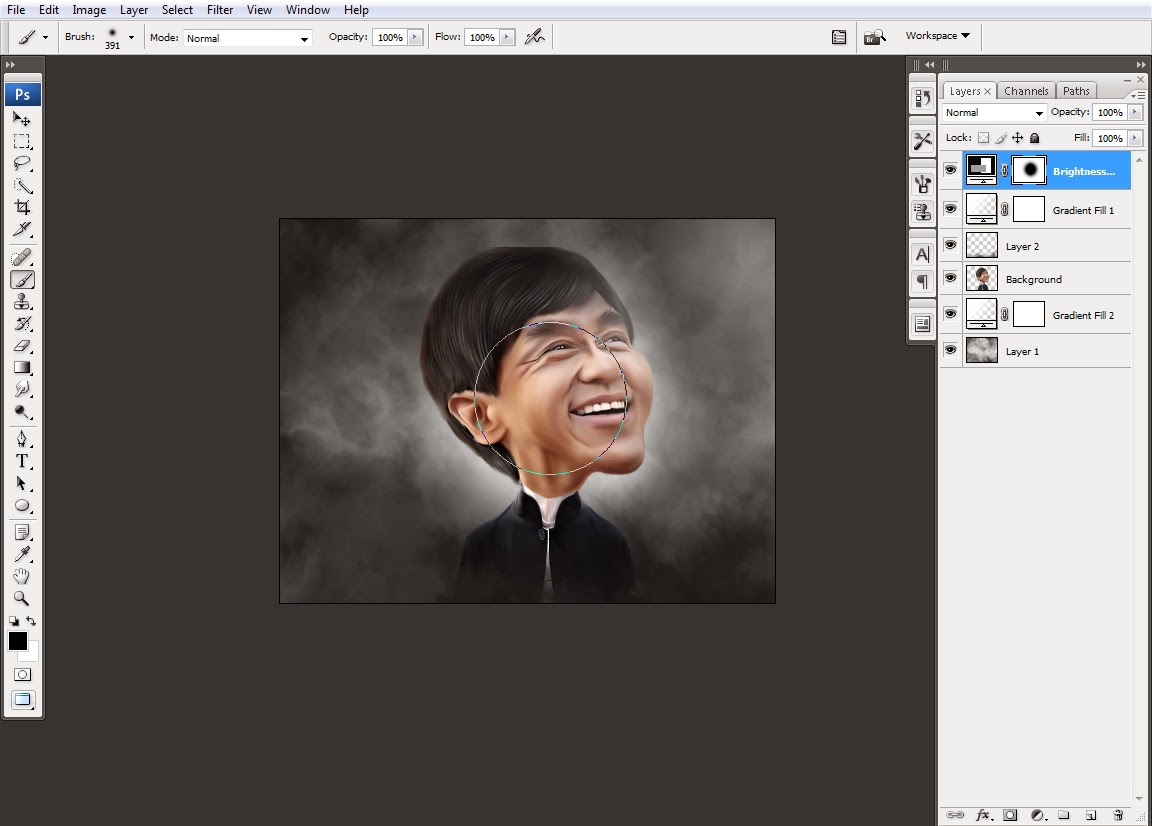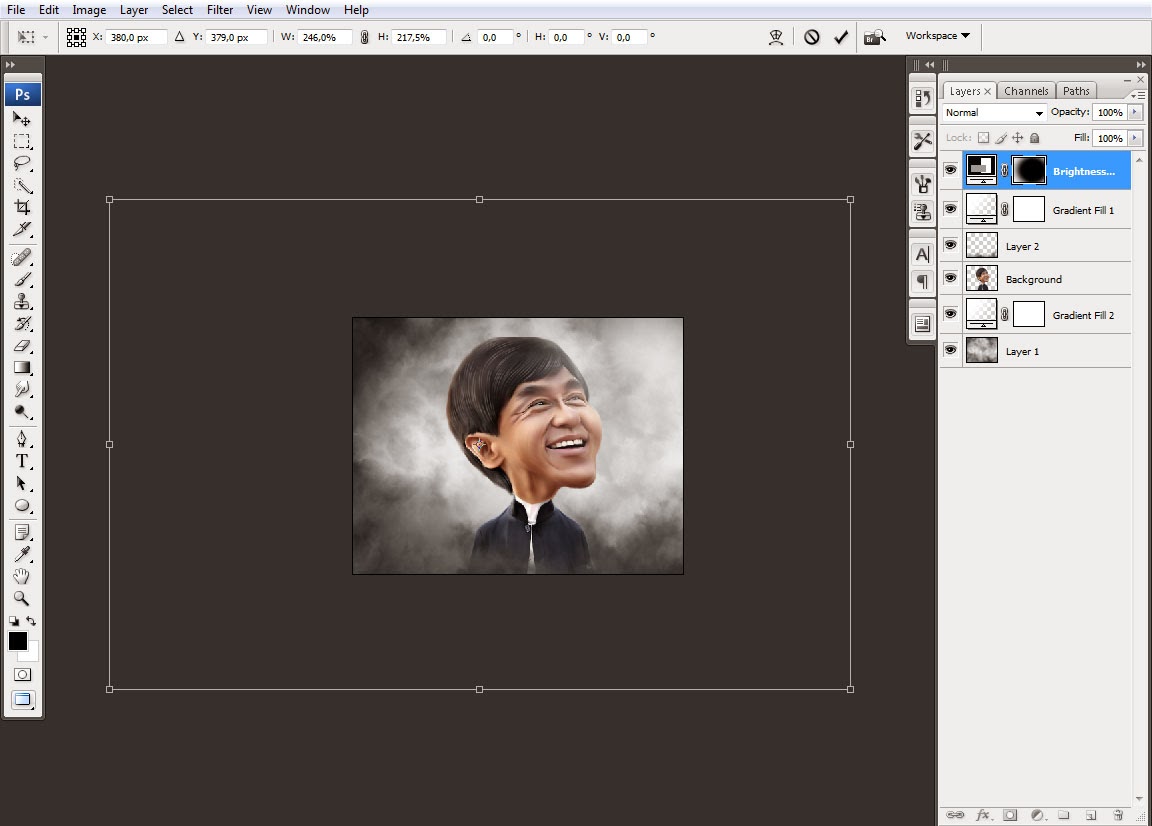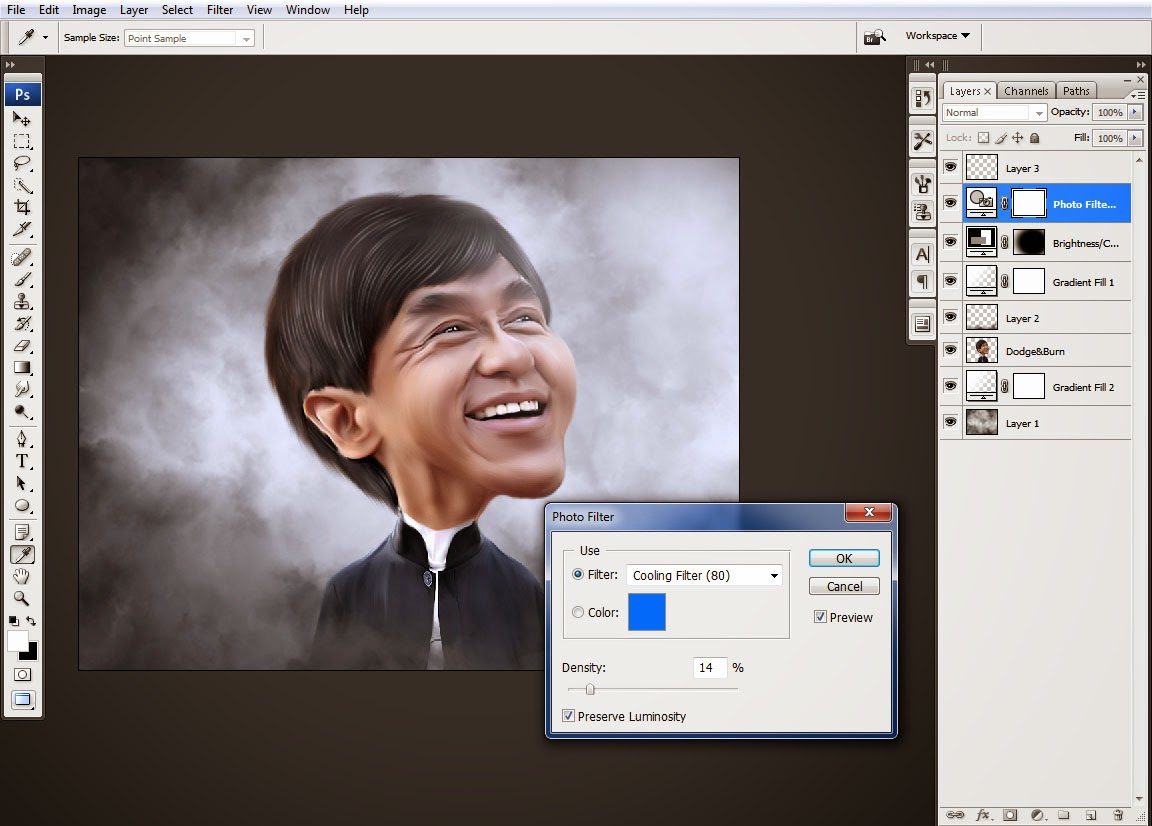Cara Daftar Google AdSense Non Hosted
Cara Daftar Google AdSense Non Hosted
1. Baca Dahulu Kebijakan Google AdSense
Ada lebih baiknya sebelum mendaftar terlebih dahulu kita harus membaca kebijakan program Google AdSense.
2. Pakai Top Level Domain (TLD)
Langkah selanjutnya pakai Top Level Domain (TLD)
3. Template
Faktor template juga berpengaruh dalam pengajuan daftar Google AdSense. Saya sarankan pakai dahulu template bawaan dari blogger yang cerah, sederhana, rapi dan jangan pakai template yang memakai auto readmore.
4. Siapkan Kelengkapan Blog
Lalu Anda siapkan kelengkapan blog sebelum di daftarkan ke Google AdSense. Kelengkapan yang Saya maksud sebagai berikut :
- Widget Blog
Beberapa widget yang bisa Anda pasang antara lain, arsip blog, popular post, recent post dan google plus. Namun Saya hanya memasang widget popular post saat mendaftarkan akun Google AdSense. - Halaman Pendukung
Blog Anda juga harus sudah ada halaman seperti About, Contact, Privacy Police, Disclaimer dan Sitemap. - Menu Navigasi
Buatlah menu navigasi yang isi nya halaman About, Contact, Privacy Police, Disclaimer dan Sitemap.
Ini dia syarat paling penting saat mendaftar Google AdSense. Maksudnya berkualitas adalah unik, panjang dan bermanfaat. Buatlah artikel minimal 10 - 15 artikel, lalu cek kualitas artikel Anda di http://www.siteliner.com/ dan lihat apakah konten Anda sudah berkualitas.
6. Daftarkan Blog Anda Ke Google Webmaster dan Google Analytics
Setelah blog Anda memakai TLD selanjutnya daftarkan blog Anda ke Google Webmaster dan daftarkan sitemap blog. Lalu daftarkan juga blog Anda ke Google Analytics.
7. Umur Blog
Umur blog sebenarnya tidak terlalu berpengaruh, namun Saya sarankan untuk menunggu umur blog Anda 1 - 2 minggu sebelum mendaftar. Pengalaman pribadi Saya mendaftarkan blog yang baru selesai dibuat langsung di daftarkan ditolak, tapi mendaftarkan blog yang sudah berumur 1 - 2 minggu diterima. Waktu 1 - 2 minggu ini digunakan untuk Google menelusuri blog dan menunggu artikel Anda ter-indeks.
8. Pengunjung
Faktor pengunjung tidak berngaruh untuk proses pendaftaran Google AdSense, blog yang Saya daftarkan sama sekali tidak ada pengunjung.
Setelah Anda selesai dengan persyaratan - persyaratan yang Saya sebutkan diatas, langkah selanjutnya tinggal mendaftarkan blog Anda ke Google AdSense.
Sebagai tambahan, berikut adalah spesifikasi blog yang Saya daftarkan :
Platform blog : Blogger Custom Domain
Tema : Kesehatan
Bahasa : Inggris
Jumlah Postingan : 18 artikel, semuanya hasil rewrite
Jumlah Halaman : 6 Halaman
Umur Blog : 1 Minggu
Template : Bawaan Blogger : Simple
Widget : Popular Post dan Kotak Pencarian
Proses pendaftaran Google AdSense ada 2 tahap, yaitu :
- Tahap Pertama
Biasanya pada tahap pertama dalam 1 x 24 jam sudah ada pemberitahuan untuk melanjutkan pengajuan ke tahap selanjutnya setelah proses pendaftaran. Setelah Anda menerima email pemberitahuan tahap pertama selesai dan dilanjutkan untuk tahap selanjutnya, Anda disuruh untuk memasang kode iklan. Jadi silakan ambil kode iklan di akun Google AdSense Anda dan pasang di blog. - Tahap Dua
Pada tahap kedua ini proses peninjaun dilakukan kurang lebih 1 minggu. Jadi selama satu minggu pada tahap review kedua ini buatlah artikel agar blog Anda terlihat selalu update.